Thay vì chỉ giới hạn giữa hai chế độ sáng và tối như trước đây,Đổimàuứngdụngtrêtigres – chivas giờ đây người dùng iPhone hoàn toàn có thể lựa chọn màu sắc yêu thích cho từng ứng dụng.
Với vai trò là một trong những hệ điều hành được sử dụng phổ biến nhất hiện nay, iOS liên tục được cập nhật những phiên bản mới đi kèm những cải tiến nhằm tăng trải nhiệm người dùng trên các thiết bị di động của Apple như iPhone hay iPad.
Mặc dù hầu hết những tính năng mới trên hệ điều hành của Apple đều đã được người dùng khám phá, tuy nhiên, vẫn tồn tại một số tính năng ít được người dùng để ý đến trên iOS. Một trong những ví dụ cho những tính năng này là người dùng có thể đổi màu ứng dụng trên iPhone. Thay vì chỉ giới hạn giữa hai chế độ sáng và tối như trước đây, người dùng hoàn toàn có thể lựa chọn màu sắc yêu thích cho từng ứng dụng.
Thay đổi màu ứng dụng mà không cần phím tắt
Không có ứng dụng Phím tắt, bạn vẫn có thể thay đổi chủ đề màu của ứng dụng khá dễ dàng bằng Phím tắt trợ năng.
Nếu bạn muốn một ứng dụng sử dụng chủ đề Đảo ngược cổ điển, bạn có thể đặt chủ đề đó hoạt động với Phím tắt hỗ trợ nhấp ba lần trên iPhone của mình để bất kỳ khi nào bạn nhấp ba lần vào nút Bên hoặc Trang chủ trong ứng dụng, nó sẽ bật Đảo ngược cổ điển.

Sau đó, bạn chỉ cần nhấp ba lần một lần nữa để tắt tính năng này khi hoàn tất để không ảnh hưởng đến phần còn lại của hệ thống. Bạn cũng có thể sử dụng phím tắt trợ năng nhấp ba lần để thêm bộ lọc màu vào bất kỳ ứng dụng nào.
Đầu tiên, bạn sẽ đi tới Cài đặt ->Khả năng truy cập ->Kích thước màn hình & văn bản ->Bộ lọc màu.
Bật Bộ lọc màu, sau đó chọn giữa các bộ lọc Thang độ xám, Đỏ / Xanh lục, Xanh lục / Đỏ hoặc Xanh lam / Vàng. Bạn cũng có thể chọn Color Tint và chọn Hue và Intensity cụ thể trông đẹp trong ứng dụng được đề cập.
Sau đó, bạn có thể tắt nó đi, đặt nó hoạt động với Phím tắt trợ năng, sau đó nhấp ba lần vào ứng dụng để bật hoặc tắt nó.
Phím tắt trợ năng cũng có thể được đặt để sử dụng Giảm điểm trắng (có thể làm cho màu trắng kém sáng hơn), Đảo ngược thông minh , Thu phóng (có thể giảm độ sáng của màn hình), Giảm độ trong suốt và Tăng độ tương phản.

Nếu bạn không muốn nhấp ba lần vào bất kỳ thứ gì, bạn có thể đặt Đảo ngược cổ điển, Đảo ngược thông minh, Thu phóng hoặc Phím tắt trợ năng (có thể là bất kỳ cử chỉ nhấp ba lần nào được đề cập ở trên) thành nhấn đúp hoặc nhấn 3 lần mặt sau của iPhone 8 trở lên.
Tự động thay đổi màu sắc trong một phím tắt
Nếu bạn muốn thay đổi giao diện của một ứng dụng hoặc muốn biết cách đổi màu các ứng dụng trên iPhone cụ thể, bạn có thể tự động hóa ứng dụng đó để bất cứ khi nào bạn mở ứng dụng, nó sẽ bật và bất cứ khi nào bạn đóng ứng dụng, nó sẽ tắt trở lại.
Hiện tại, các tác vụ tích hợp chỉ cho phép bạn sử dụng Đảo ngược cổ điển, Đảo ngược thông minh, Tăng độ tương phản, Điểm trắng, Giảm độ trong suốt, Thu phóng, Chế độ tối và Chế độ ánh sáng, vì vậy không có cách nào để làm cho nó hoạt động với Bộ lọc màu. Tuy nhiên, bạn có thể sử dụng Zoom để áp dụng các bộ lọc như Grayscale, Grayscale Inverted và Low Light.
Trong ứng dụng Phím tắt, hãy nhấn vào "Tự động hóa" ở dưới cùng. Sau đó, nhấn vào "Tạo tự động hóa cá nhân". Nếu bạn không thấy điều đó, hãy nhấn vào biểu tượng dấu cộng (+) trước tiên để tìm nó. Tiếp theo, chọn "Ứng dụng".

Nhấn vào "Chọn" bên cạnh Ứng dụng, sau đó chọn ứng dụng bạn muốn thay đổi chủ đề. Trong trường hợp này, đó là Máy tính. Nhấn vào "Xong".

Bây giờ, hãy đảm bảo rằng "Đã mở" và "Đã đóng" đều được chọn và nhấn "Tiếp theo".

Nhấn vào "Thêm hành động" trên màn hình quy trình làm việc, sau đó tìm tác vụ bạn muốn sử dụng.
Cách thay đổi màu sắc ứng dụng iPhone bằng iOS 18
iOS 18 mang đến tính năng thú vị cho phép bạn thay đổi màu sắc ứng dụng iPhone và cá nhân hóa giao diện theo sở thích. Dưới đây là hướng dẫn cách thực hiện thay đổi màu sắc ứng dụng:
Bước 1: Đảm bảo bạn đang chạy iOS 18 beta trên iPhone của mình.
Bước 2: Từ Màn hình chính, nhấn và giữ vào một khoảng trống. Nhấn vào “Chỉnh sửa” ở góc trên cùng bên trái. Chọn “Tùy chỉnh”.

Bước 3: Chọn giữa “Tự động”, “Tối”, “Sáng” và “Tinted”. Bạn cũng có thể chọn giữa các biểu tượng ứng dụng nhỏ (mặc định) và lớn. Việc chọn “Tinted” cho phép bạn thay đổi tất cả màu sắc của ứng dụng iPhone thành một màu duy nhất.

Bên trái là màu tối, ở giữa là màu tối cộng với các biểu tượng lớn và bên phải là chủ đề có tông màu xanh lục.
Lưu ý rằng trong phiên bản beta này, bạn chỉ có thể áp dụng thay đổi màu sắc cho tất cả các ứng dụng cùng lúc, không thể chọn từng ứng dụng riêng lẻ.
Cách thay đổi màu ứng dụng iOS 18 hiện chỉ áp dụng cho các ứng dụng do Apple phát triển (ứng dụng bên thứ nhất). Tính năng này có thể sẽ hỗ trợ các ứng dụng bên thứ ba trong tương lai. Và việc thay đổi màu sắc của tất cả các ứng dụng với tính năng pha màu trong iOS 18 sẽ áp dụng cho cả ứng dụng bên thứ nhất và bên thứ ba trong phiên bản beta đầu tiên.
Với iOS 18, việc thay đổi màu sắc ứng dụng trở nên dễ dàng và linh hoạt hơn bao giờ hết. Hãy thỏa sức sáng tạo và biến giao diện iPhone trở nên độc đáo, thể hiện phong cách riêng của bạn! Bạn đã sẵn sàng trải nghiệm tính năng thú vị này trên iOS 18 beta chưa, nếu rồi thì tham khảo ngay bài viết dưới đây để cập nhập ngay!
Ngọc Linh

 相关文章
相关文章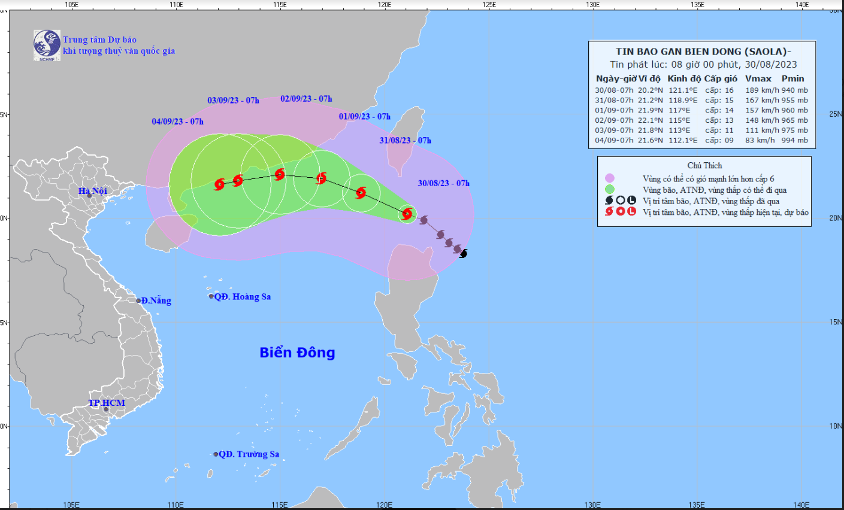

 精彩导读
精彩导读
 热门资讯
热门资讯 关注我们
关注我们
