Sau khi đánh dấu văn bản,áchdùngCopyvàPastenângcaotrêkeo nha xai ảnh và các đối tượng khác, mọi người đều có thói quen nhấn Ctrl + C để sao chép và Ctrl + V để dán. Tuy nhiên, chỉ cần thay đổi thao tác dán, bạn có thể truy cập được tính năng Clipboard History trên Windows 10 và Windows 11 với nhiều tùy chọn nâng cao.
 |
Tính năng cắt dán của Windows đã được nâng cấp với Clipboard History. Ảnh: Shutterstock. |
Đó là sử dụng phím tắt Windows + V. Lúc này, hệ điều hành sẽ hiển thị menu Clipboard History, liệt kê 25 nội dung vừa sao chép gần nhất, bao gồm ảnh, văn bản, HTML và nhiều loại dữ liệu khác. Bạn có thể nhấn chọn một mục để dán theo mục đích sử dụng.
Mặc dù Clipboard History là một trong những tính năng tốt nhất của Windows 10 và Windows 11, Microsoft lại mặc định tắt nó đi. Để sử dụng, bạn có thể thực hiện theo hướng dẫn sau.
Bật Clipboard History
Trên một số máy tính, bạn cần phải bật tính năng này trước. Truy cập Start > Settings. Trong cửa sổ bật ra, click vào mục System sau đó chọn Clipboard từ menu bên trái.
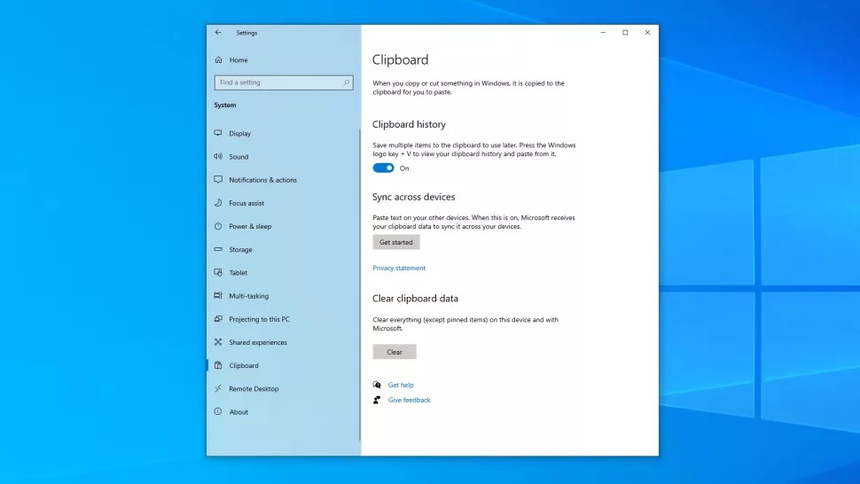 |
Một số máy tính phải bật Clipboard History trước khi sử dụng. Ảnh: Microsoft. |
Phần bên phải màn hình sẽ hiển thị các tùy chọn cài đặt cho Clipboard, bạn hãy kéo nút On để bật Clipboard History.
Sao chép vào clipboard
Sau khi bật Clipboard History, hầu hết mọi thứ người dùng sao chép trên Windows sẽ tự động được đưa vào bộ nhớ tạm.
 |
Việc sao chép nội dung vào Clipboard History có thể thực hiện như thông thường. Ảnh: Microsoft. |
Việc thực hiện thao tác này không khác gì so với thông thường, gồm chọn hình ảnh, văn bản và những nội dung khác, sau đó nhấn chuột phải chọn Copy/Cut, hoặc bạn có thể dùng phím tắt Ctrl + C/Ctrl + X.
Sử dụng Clipboard History
Để dán nội dung nào đó, bạn hãy đặt trỏ chuột ở nơi cần dán và nhấn tổ hợp phím tắt Windows + V.
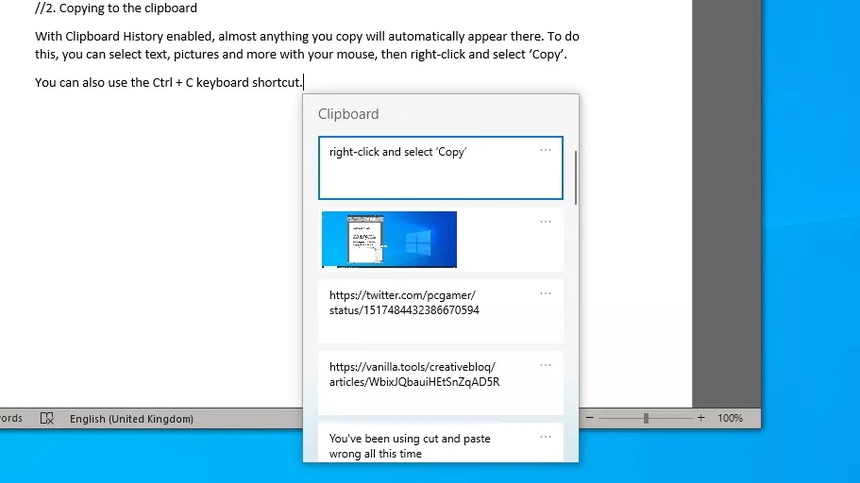 |
Clipboard History chứa 25 mục được sao chép gần nhất. Ảnh: Microsoft. |
Khi đó, màn hình sẽ xuất hiện menu Clipboard History và liệt kê tất cả nội dung bạn đã sao chép gần đây (ngoại trừ một số loại dữ liệu không tương thích với tính năng này). Bạn có thể nhấn vào một mục để chọn dán theo mục đích sử dụng. Thao tác này hữu ích hơn so với Ctrl + V, chỉ dán được mục sao chép gần nhất.
Ghim các mục quan trọng
Nếu có nội dung cần phải dán thường xuyên và không muốn mất khi sao chép những thứ khác, bạn có thể 'ghim' đối tượng, để nó luôn xuất hiện trong menu Clipboard History.
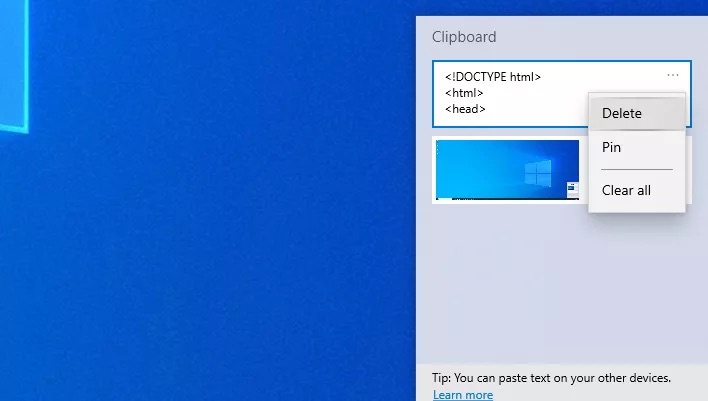 |
Bạn có thể chọn ghim/xóa ghim những nội dung cần thiết trong Clipboard History. Ảnh: Microsoft. |
Để thực hiện việc này, hãy nhấp vào nút có dấu 3 chấm của mục muốn ghim, sau đó chọn Pin. Thao tác đó sẽ đảm bảo dữ liệu được lưu trong Clipboard History, ngay cả khi bạn khởi động lại máy tính.
Ngược lại, muốn xóa các mục đã ghim, hãy nhấn vào nút có dấu 3 chấm của phần cần xóa và chọn Delete hoặc Clear all để xóa tất cả.
(Theo Zing)

Nếu bạn không để ý, thì đây là 5 nguyên nhân chính làm chậm chiếc máy tính Windows của bạn
Bạn có đang tự hỏi là chiếc PC Windows của bạn có đang bị chậm? Biết đâu chính bạn đã làm cho nó chậm dần đi mà không hề nhận ra.